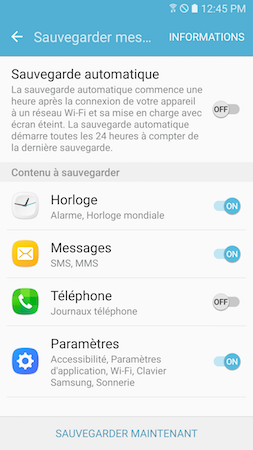Téléphones intelligents Samsung Galaxy: Comment sauvegarder vos données?
Sauvegarder vos données
Apprenez à utiliser votre téléphone intelligent Samsung Galaxy et à sauvegarder
vos données dans votre compte Google ou en utilisant l'application Google Photos.
Il est également possible d'utiliser un compte Samsung ou le logiciel Smart Switch pour sauvegarder vos données.
≡ Sauvegarder vos données en utilisant votre compte Google
Prérequis : Vous devez disposer d'un compte Google et celui-ci doit être configuré
sur votre mobile dans le menu Paramètres et Comptes.
1. Faites glisser votre doigt du haut vers le bas de l’écran pour ouvrir le panneau
de notifications (en commençant tout en haut de l'écran).
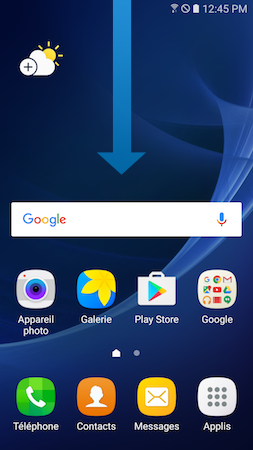
2. Touchez l'icône Paramètres.
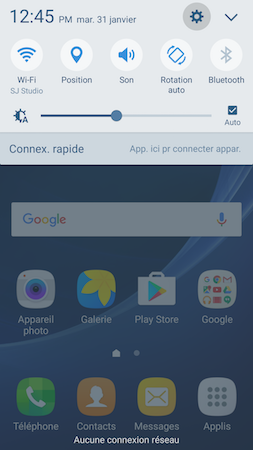
3. Faites défiler le menu et touchez Comptes
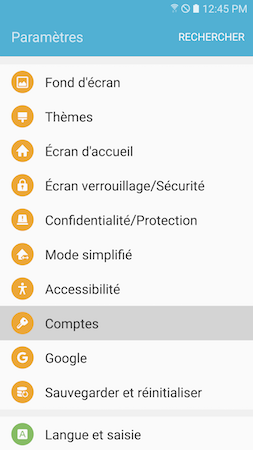
4. Touchez Google
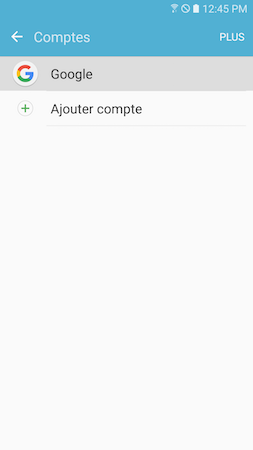
5. Une liste qui répertorie vos applications Google (Calendrier, Contacts, Données
des applications, Données Google, Drive, etc.), ainsi que la date à laquelle elles ont
été synchronisées pour la dernière fois, s'affiche. Par défaut, vos applications
Google se synchronisent automatiquement avec votre compte Google.
Vous pouvez choisir d'activer ou de désactiver la synchronisation automatique
pour chaque application Google.
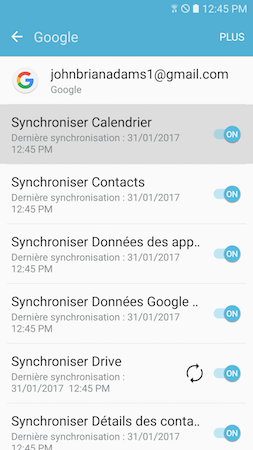
Note :
Les éléments sélectionnés sont synchronisés et sauvegardés dans votre compte Google.
Après avoir sauvegardé vos données, vous pouvez restaurer vos données et vos paramètres d'application sur un nouvel appareil ou après avoir effacé les données de votre appareil,
en vous connectant au meme compte Google.
≡ Sauvegarder les photos & vidéos en utilisant Google Photos
Vous pouvez sauvegarder les photos et les vidéos de votre appareil dans votre
photothèque Google Photos.
1. Localisez le dossier Google. Dans cet exemple, le dossier Google est localisé
sur l'écran d'accueil de l'appareil mobile. Touchez le dossier pour accéder à son contenu.
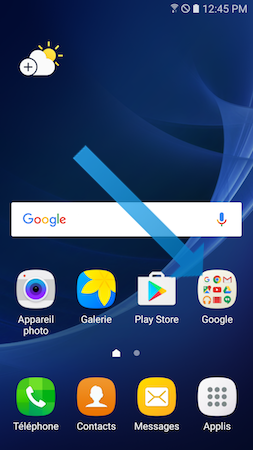
2. Touchez Google Photos pour lancer l'application.
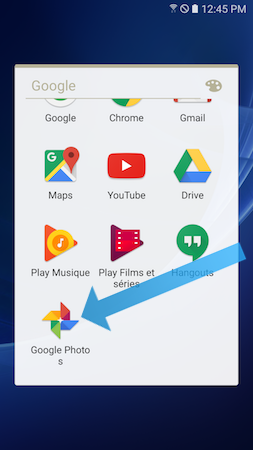
3. Touchez PREMIER PAS et suivez les instructions qui s'afficheront à l'écran pour
sauvegarder vos photos et vos vidéos.
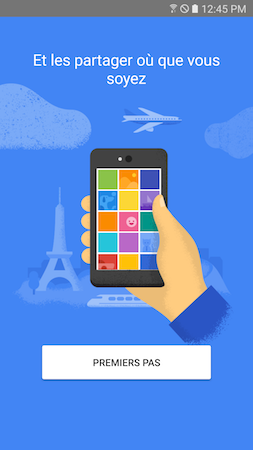
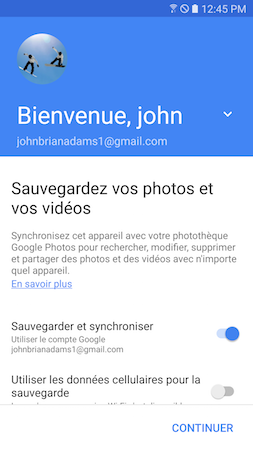
≡ Sauvegarder vos données en utilisant votre compte Samsung
Prérequis : Vous devez disposer d'un compte Samsung.
1. Faites glisser votre doigt du haut vers le bas de l’écran pour ouvrir le panneau
de notifications (en commençant tout en haut de l'écran).
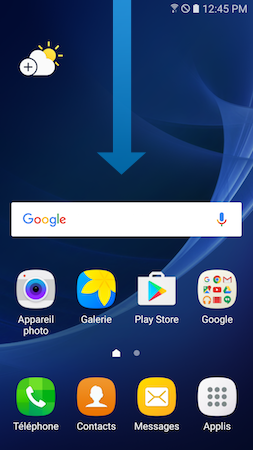
2. Touchez l'icône Paramètres.
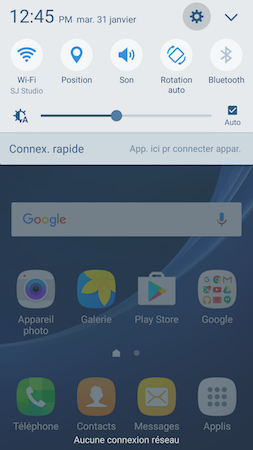
3. Faites défiler le menu et touchez Sauvegarder et réinitialiser.
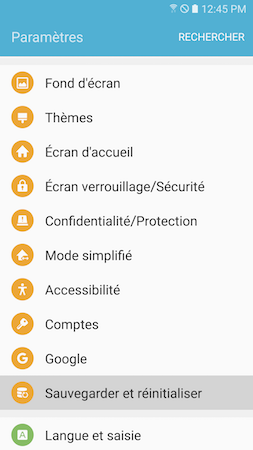
4. Touchez Sauvegarder mes données.
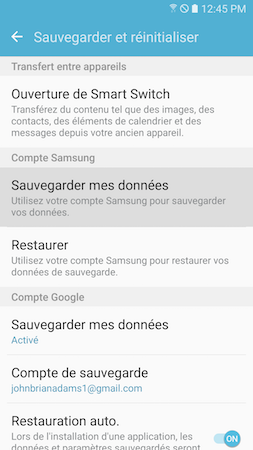
5. Si nécessaire, connectez-vous à votre compte Samsung en utilisant votre identifiant
et votre mot de passe, et en touchant CONNEXION.
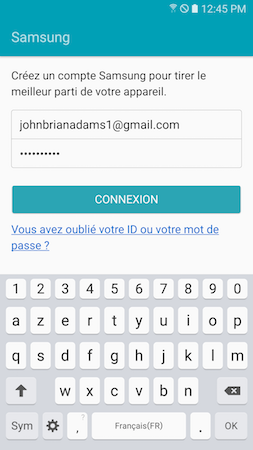
6. Vous pouvez choisir les données de quelles applications vous voulez sauvegarder
en utilisant les boutons coulissants. La sauvegarde automatique démarre toutes
les 24 heures à compter de la dernière sauvegarde.